External Services
Use external services to Copy Files
from and to a server automatically (no manual up- and downloading is necessary),
to create Watch Folders,
to publish your result files to Podcasting/Audio/Video Hosting Services
and to connect to external Speech Recognition Engines.
Further integrations are available through
the Auphonic API and our Zapier Interface.
Note
If you run/use a podcast hosting (or similar) service, it is possible to integrate your service as publishing target within Auphonic!
Click here to create a new external service in our web system: https://auphonic.com/engine/services/
List of all supported external services:
Incoming/Outgoing File Transfers
FTP
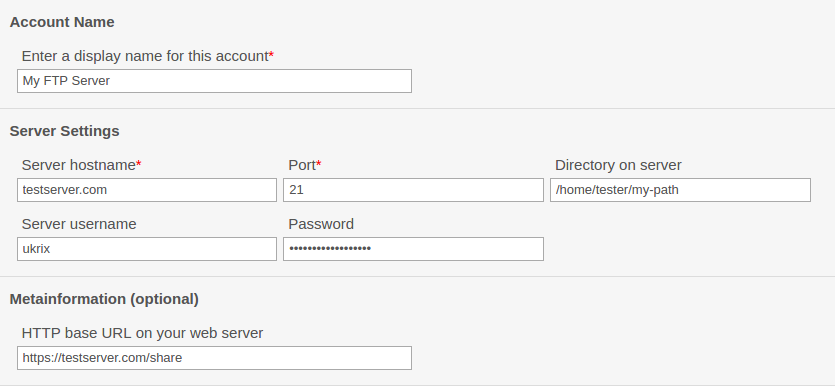
Connect to any FTP or FTPS server to import/export files to/from Auphonic.
- Account Name
Enter any name you prefer to remember this account when creating a production/preset.
- Server Hostname
Hostname of the server (without protocol), e.g. auphonic.com, my-server.jp, etc.
- FTP Port
The default FTP port is 21.
- Directory on Server
Exact path on your server, where files should be copied.
- Server Username
Your FTP server username. Leave empty for anonymous login!
- Server Password
Your FTP server password. Leave empty for anonymous login!
- HTTP Base URL
Base URL on your web server, where files will be downloadable. Used to construct full URLs of all your results files!
SFTP

Connect to any SFTP server to import/export audio and video files to/from Auphonic.
If you don’t want to use a password, we automatically generate a public key for SFTP transfers (optional). Copy the public key to your SFTP server and add it to the file ~/.ssh/authorized_keys. For more information about public key authentication see Getting started with SSH.
- Account Name
Enter any name you prefer to remember this account when creating a production/preset.
- Server Hostname
Hostname of the server (without protocol), e.g. auphonic.com, my-server.jp, etc.
- SFTP Port
The default SFTP port is 22.
- Directory on Server
Exact path on your server, where files should be copied.
- Server Username
Your SFTP server username.
- SFTP Server Password
No password is required for Public Key Authentication!
- HTTP Base URL
Base URL on your web server, where files will be downloadable. Used to construct full URLs of all your results files!
- File Permissions
Unix style permissions for output files in octal notation, see Unix Permissions Calculator!
Leave empty for default values of your server.
Dropbox
Connect to a Dropbox account to import/export audio and video files to/from Auphonic.
Input files must be in the directory /Apps/auphonic/ of your Dropbox, result files will be written to /Apps/auphonic/auphonic-results.
NOTE: Auphonic has access rights only inside the directory /Apps/auphonic and cannot see all other files of your Dropbox!
Google Drive
You can use Google Drive to import/export audio and video files to/from Auphonic.
Input files must be uploaded via Google Picker within the Production Form. Result files will be written to auphonic/auphonic-results.
NOTE:
Google provides two different storage services: Google Cloud Storage and Google Drive.
If you want to use Google Cloud Storage, please use Generic S3 and Google Cloud Storage.
OneDrive
Connect to a Microsoft OneDrive Account to import/export audio and video files to/from Auphonic.
Input files must be in the directory /Apps/Auphonic App/ of your OneDrive and result files will be written to /Apps/Auphonic App/auphonic-results.
NOTE:
For personal OneDrive accounts, Auphonic has access rights only inside the directory /Apps/Auphonic App and cannot see any other files of your OneDrive account!
However, unfortunately that’s not possible for OneDrive business accounts. Here Microsoft requires that we use Files.ReadWrite.All permissions (have full access to all files the user can access) - see Permissions for OneDrive API.
Amazon S3

Amazon S3 is the famous cloud storage by Amazon.
You can use any existing Amazon S3 Bucket to import/export audio and video files to/from Auphonic.
For more information see our Amazon S3 blog post.
NOTE: If you need a generic (non-Amazon) S3 storage, please use our Generic S3 Storage Service instead!
- Account Name
Enter any name you prefer to remember this account when creating a production/preset.
- S3 Bucket Name
S3 buckets must be already created, e.g. with the S3 Management Console.
- Amazon S3 Access Key
Find and create your Access Key at AWS credentials page.
- Amazon S3 Secret Key
Get your Secret Access Key at AWS credentials page.
- S3 Key Prefix
Prefix for all files which are exported from Auphonic to S3. Use e.g. my-prefix/ to simulate folders.
- Access Control (ACL)
Permissions for files exported from Auphonic to S3, see Canned ACL Overview for details.
Generic S3 and Google Cloud Storage
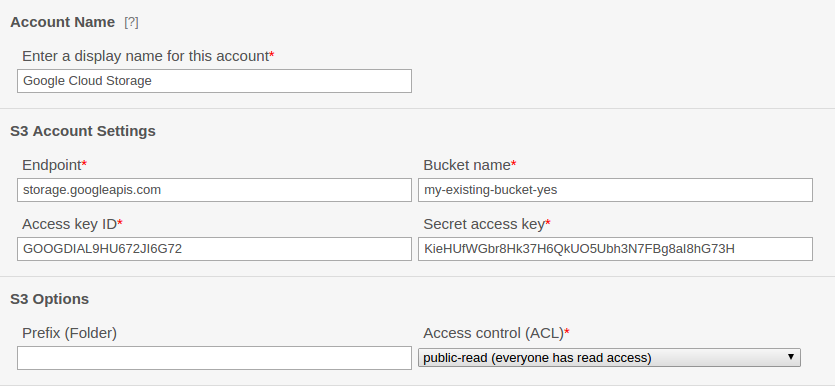
Use any S3-compatible storage providers like Google Cloud Storage, DreamHost and many more
to import/export audio and video files to/from Auphonic.
For more information see Google Cloud Storage or Generic S3 Storage setup.
NOTE: If you want Amazon S3, please use our Amazon S3 Service instead!
- Account Name
Enter any name you prefer to remember this account when creating a production/preset.
- S3 Storage Endpoint (Base URL)
Endpoint of the S3 service API, e.g. for Google it’s storage.googleapis.com.
For detailed information, please see S3 storage blog post.- S3 Bucket Name
S3 buckets must be already created, for Google use the Cloud Storage Browser.
- S3 Access Key
For Google, get/create your Access Key in tab Interoperability here.
- S3 Secret Key
For Google, get/create your Secret in tab Interoperability here.
- S3 Key Prefix
Prefix for all files which are exported from Auphonic to S3. Use e.g. my-prefix/ to simulate folders.
- Access Control (ACL)
Permissions for files exported from Auphonic to S3, see Overview of access control for details.
Archive.org
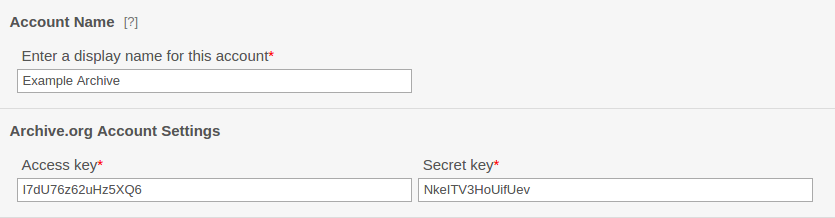
Transfer your result files to the Internet Archive (archive.org) for free audio/video file hosting. Archive.org automatically creates an HTML page from the metadata of your Auphonic production, including all output file formats.
For more details see our Archive.org blog post.
Please create an Archive.org Account and API key first!
- Account Name
Enter any name you prefer to remember this account when creating a production/preset.
- Archive.org Access Key
Create your Access Key at the Archive.org API page.
- Archive.org Secret Key
Get your Secret Key at the Archive.org API page.
WebDAV
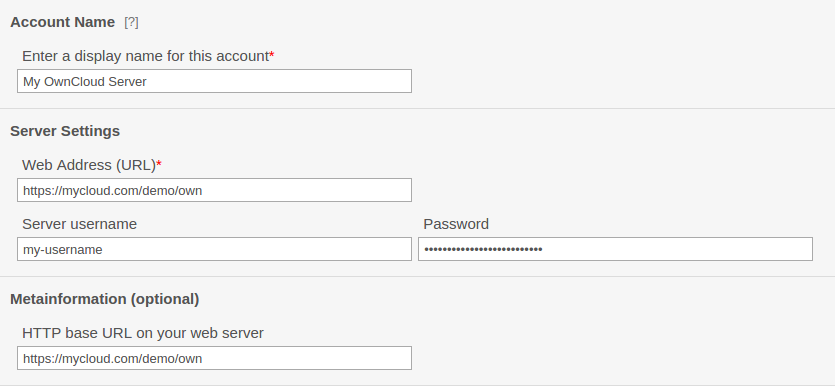
Connect to any WebDAV server (Nextcloud, ownCloud, and many more) to import/export files to/from Auphonic.
For detailed information see our WebDAV blog post.
- Account Name
Enter any name you prefer to remember this account when creating a production/preset.
- WebDAV Server URL
Should include the protocol (http or https), hostname, path and port (optional),
e.g. https://dav.example.at, http://myserver.com/foo/, https://auphonic.com:8008/dav- HTTP Base URL
Base URL on your web server, where files will be downloadable. Used to construct full URLs of all your results files!
Zapier
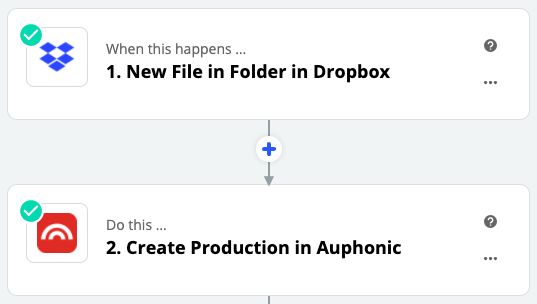
Zapier is a tool that allows users to connect APIs and services without any coding:
Automate podcast workflows, use watch folders for Auphonic processing and connect to hundreds of web services on Zapier in just a few clicks.
Zapier offers a free tier of 100 tasks per month, which should be enough for most podcasters.
Documentation of the Auphonic Zapier Integration:
Zapier Integration Help
Podcasting/Audio/Video Services
YouTube
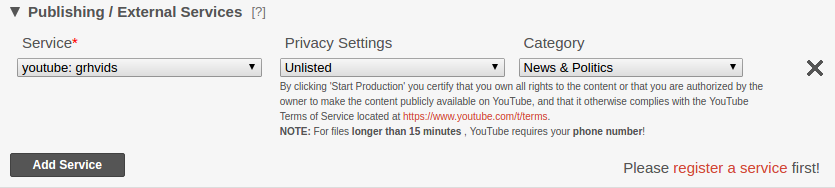
With Auphonic, you can export all your processed audio or video files to YouTube.
If your production is audio-only, we automatically generate a video track from your Cover Image (and Chapter Images)!
Auphonic metadata fields are also exported to YouTube:
the Auphonic Title becomes the YouTube Title
Summary the YouTube Description
a Cover Image will be used as the YouTube video Thumbnail
Tags are exported to YouTube Keywords
Chapter Marks will be shown in the YouTube timeline and as clickable links in the YouTube description
If you want to add an Audiogram (audio waveform visualization) to your YouTube video, please add an Audiogram Output File to your production - see also Auphonic Audiogram Generator: Waveform Videos for Podcasts and Audio Files.
For more information about our YouTube export read the blog post YouTube Export.
Libsyn
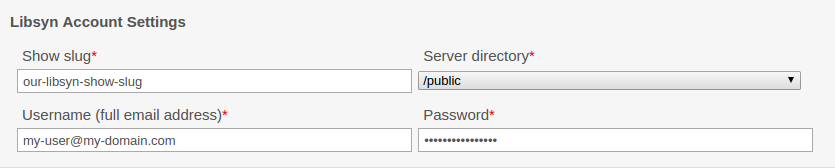
Libsyn (Liberated Syndication) is a U.S. podcast hosting company which supports automatic RSS feed generation, web pages and more. It offers a monthly subscription model, see features and pricing.
You must setup a Libsyn FTP password first, please see Uploading using FTP.
The Show slug is displayed as Show ID under Settings -> Podcast (click the FTP Settings option).
Auphonic always exports an MP3 audio format to libsyn, see Auphonic to Libsyn details.
The title, summary and cover image can be used in libsyn’s RSS feed.
- Show Slug
A unique alpha numeric identifier for the show. This must be configured in your libsyn show settings!
The Show slug is displayed as Show ID under Settings -> Podcast (click the FTP Settings option).- Libsyn Username
Must be your full email address, as registered at Libsyn!
- Libsyn FTP Password
Your Libsyn FTP Password (this is not your Libsyn account password).
Please setup your Libsyn FTP password first!- Server Directory
The server directory setting defines your publishing workflow:
Quickcast:
The quickcast folder is used to immediately publish content to all destinations setup on your show. This feature works by pulling out the title, description and artwork for the episode from the media file (if present).Public:
The public folder is used to publish media files as ‘file for download only’. These are media files that are made publicly accessible but are not published to any destinations.Dropbox:
The dropbox folder is used to upload media files but not have them be published immediately. Files uploaded here you can find in the Libsyn Dashboard under: Content -> FTP/Unreleased. To publish a file from there create your new episode and select the ‘ADD MEDIA’ button. Then select the ‘FTP/Unreleased’ option and choose your file. Then continue to publish as you normally would.
The dropbox folder can also be used to replace existing media files. If you have an existing media file and you upload a new version of it (with an identical file name) to the dropbox folder your new version will automatically replace the existing one.
For more details, please see Uploading using FTP.
Spreaker

Spreaker is a podcast hosting company which offers audio file hosting with web page, RSS feed generation for multiple shows, chapter marks, advanced audio analytics, embeddable audio player widget, live streaming and more.
Auphonic fully supports the export and import to/from Spreaker including all metadata:
We automatically encode an optimal output file format for Spreaker (MP3, 128kbps) and all metadata tags entered in our interface, including Chapter Marks, are also available in the file hosted at the Spreaker servers.
Additionally, all Metadata, Chapter Marks (including URLs and Images) and the Cover Image is used to create a web page for your episode at spreaker.com.
For more information see our blog post Connecting Spreaker and Auphonic.
Blubrry
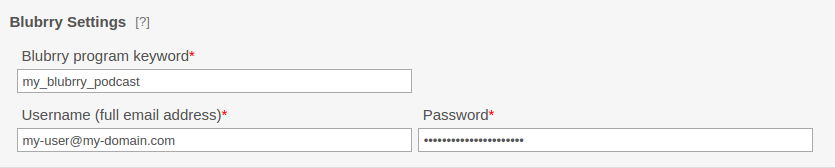
Blubrry Media Hosting is a U.S. podcast hosting company which provides download statistics,
generates an RSS feed and a web page for your episodes.
For more information see our Blubrry blog post.
- Blubrry Program Keyword
The unique identifier for your show as displayed in your Blubrry settings:
at http://publish.blubrry.com/settings/general.php, see Listing Keyword- Blubrry Username
Must be your full email address, as registered at Blubrry!
Facebook

Facebook is not only a social media giant, the company also provides valuable tools for broadcasting.
The following workflows are possible with Facebook and Auphonic:
Use Facebook for live streaming, then import, process and distribute the audio/video with Auphonic.
Post your Auphonic audio or video productions directly to the news feed of your Facebook Page.
Please note that Facebook no longer allows us to export videos directly to your user timeline!Use Facebook as a general media hosting service and share the link or embed the audio/video on any webpage (also visible to non-Facebook users).
Auphonic can import audio or video files from your Facebook user accounts and pages, as well as export processed files to your Facebook pages. Metadata fields (Title, Description, Cover Image) and Speech Recognition results will be exported/imported as well.
If your production is audio-only, we automatically generate a video track from your Cover Image (and Chapter Images). Add an Audiogram Output File if you want to add an Audiogram (audio waveform visualization) to your Facebook video.
In case you don’t see all your Facebook pages in the select box, please update the Facebook permissions for the Auphonic integration accordingly. For more details and examples please see the Facebook Export blog post.
- Choose Facebook User or Page
Select your Facebook User or any Page connected to your account.
It is always possible to remove or edit the connection in your Facebook Settings (Tab Apps).
SoundCloud

SoundCloud is one of the biggest audio hosting companies and also offers a podcasting program including an RSS feed.
Our SoundCloud integration enables the export and import of audio files to and from SoundCloud.
Auphonic metadata will be mapped to SoundCloud metadata:
Auphonic Title to SoundCloud Title
Summary to SoundCloud Description
Cover Image to SoundCloud Image
Genre to SoundCloud Genre
Tags to SoundCloud Tags
Auphonic Chapter Marks become SoundCloud Comments, directly visible in the timeline of the SoundCloud player!
License: a Creative Commons License is automatically exported to the correct SoundCloud License
For more information see our blog post SoundCloud Integration.
LetsCast.fm
LetsCast.fm is a podcasting hosting company based in Germany.
Besides an Auphonic integration, the service offers unlimited podcasts and episodes in each plan. The feature set also includes your own podcast website, a modern web player and Dynamic Ad Insertion.
You can connect your Auphonic account to LetsCast.fm to export processed podcasts from Auphonic to LetsCast.fm.
Metadata fields, the cover image, and chapter marks (including chapter URLs and images) will be imported by LetsCast.fm automatically.
Podlove
The Podlove Podcast Publisher is an open source Wordpress plugin. It offers powerful analytics, the Podlove Subscribe Button, custom templating, automatic checks that everything runs smoothly and much more.
The Podlove Publisher is free but must be installed on your own server.
How to use Auphonic with the Podlove Podcast Publisher:
You can use the Podlove Publisher to import Auphonic productions and publish them as a new podcast.
It’s also possible to create new productions including all metadata directly from the Podlove Publisher, so that you don’t have to use the auphonic.com web page at all.
Project Web Page:
http://publisher.podlove.org/
Buzzsprout
Buzzsprout is a U.S.-based platform to host, promote, and track your podcast.
See features and pricing.
How to use Auphonic with Buzzsprout:
Buzzsprout has licensed the Auphonic algorithms and integrated them into their Magic Mastering module.
For more details, please see Magic Mastering Help and Introducing Magic Mastering.
Project Web Page:
https://www.buzzsprout.com/
PodBean

PodBean is a U.S.-based podcast service provider that enables users without any technical knowledge to start podcasting in a blog-like environment. See features and pricing.
Auphonic fully supports exporting your productions to PodBean in either MP3 or AAC format including all provided metadata and the Speech Recognition result as SRT file.
Additionally the title, summary and cover images will be sent to PodBean for inclusion into the generated web page and RSS feed.
For more information see our blog post about our Native PodBean Integration with Auphonic.
Captivate

Captivate is a U.K.-based podcast hosting service provider, helping content creators with monetization, analytics and promotion to grow their audience.
Auphonic fully supports exporting your productions to Captivate as MP3 file including all provided metadata.
Additionally the title, author/artist, episode/track number, subtitle, summary, cover image and (episode) URL fields will be provided to Captivate for inclusion into the generated web page and feed.
How to use Auphonic with Captivate:
Open your Captivate dashboard
Click/tap on your user name or icon in the top-right corner and select “My Account”
Switch to the “API Key” page from the column (desktop) or drop-down (mobile) below the “My Account” title text
Click/tap the “Reveal API Key” button and copy the displayed “User ID” and “API Key” into our form
Verify the entered API Key by clicking/tapping the “Next” button below our form
Choose the Podcast you’d like Auphonic to publish to and confirm by clicking/tapping “Save”
For more information see our blog post about our Captivate Podcast Hosting Integration within Auphonic.
- Captivate User ID & API Token
Copy the your Captivate User ID and API Token from your Captivate dashboard: User icon → “My Account” → “API Key” → “Reveal API Key”
Podcaster.de
Podcaster.de is a podcasting hosting company based in Germany.
They offer RSS feeds, wordpress integration, the Podlove Web Player, Auphonic API integration and more.
How to use Auphonic with Podcaster.de:
You have to connect to Auphonic at Podcaster.de, then you can use all our algorithms directly within Podcaster.de.
Project Web Page:
https://www.podcaster.de/
SquadCast
SquadCast is a web application that allows podcasters to record remote guests in perfect quality.
SquadCast creates a VOIP connection (audio and/or video) between you and your guests directly in your browser and records each party locally from their own computer to avoid dropouts and quality changes due to bad connections.
How to use Auphonic with SquadCast:
SquadCast uses the Auphonic multitrack algorithms for automatic post production of your recorded audio tracks. Auphonic processes all tracks individually as well as combined and creates the final mixdown automatically.
You don’t need an Auphonic account at all, everything is done directly by SquadCast when you click on Mix Recordings.
Project Web Page:
https://squadcast.fm/
Hindenburg
This integration allows you to process sessions from the Hindenburg audio editor through the Auphonic algorithms.
You can automatically transfer the downmixed audio file from Hindenburg for further post production without manual downloads and uploads to Auphonic.
Detailed Help Page:
https://auphonic.com/help/resources/hindenburg.html
Adobe
The Auphonic Add-ons for Adobe allows you to use the Auphonic web service directly within Adobe Audition and Adobe Premiere (Mac and Windows).
It is possible to export tracks/projects from Audition/Premiere and process them with the Auphonic audio post production algorithms with one click. Furthermore, you can import the result file of an Auphonic production into Audition/Premiere.
Detailed Help Page:
https://auphonic.com/help/resources/adobe.html
Automatic Speech Recognition Services
Auphonic Whisper ASR
Auphonic Whsiper ASR is our self-hosted speech recognition service and supports over 99 languages.
It is included in your Auphonic acount and there are no extra costs, so you do not have to register an external service. Howerer, it is only available for our paying users.
For more details please see Auphonic Whsiper ASR.
Google Speech API
Google Cloud Speech API is the speech to text engine developed by Google and supports over 80 languages.
60 minutes of audio per month are free, for more see Pricing.
For more details please see Speech Recognition Services in Auphonic.
How to create a Google Cloud Speech API Account:
1. Optional: Sign up for an account at cloud.google.com/freetrial (credit card required).
2. Create a new project in the Cloud Console.
3. Enable the Cloud Speech API, select your project, continue and click on the Go to credentials button.
4. Answer “Are you using Google App Engine or Google Compute Engine?” with Yes.
5. Click on “What credentials do I need?” below, then on Done.
6. Continue and click on Create credentials / API key.
7. Copy your API key and paste it in the form below (might take a minute).
- Google Speech API Display Name
Enter any name you prefer to remember this account when creating a production/preset.
- Google Speech Recognition API Key
Copy the API Key from your Google Cloud Console: in API Manager (top left), section Credentials.
Wit.ai Speech Recognition

Wit.ai provides an online natural language processing platform, which also includes speech recognition.
Wit is free, including for commercial use. See FAQ and Terms.
For more details please see Speech Recognition Services in Auphonic.
How to create a Wit.ai Account:
1. Sign up for an account at wit.ai.
2. Create a New App and select the correct language (App can be private).
3. In your wit.ai App, go to Settings (old interface: top right; new interface: Management -> Settings).
4. Copy the Server Access Token and paste it in the form below.
IMPORTANT: You have to create a new Wit App for every language you use!
- Wit.ai Display Name
Enter any name you prefer to remember this account when creating a production/preset.
- Wit.ai Server Access Token
Copy the Server Access Token from your Wit.ai App: in Settings (top right), section API Details.
Amazon Transcribe
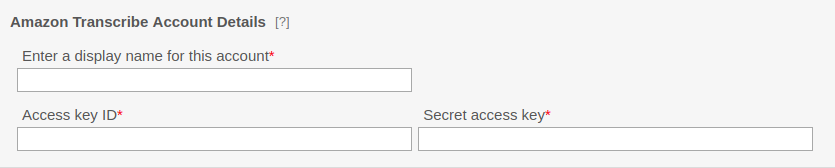
Amazon Transcribe offers accurate transcriptions in multiple languages at low costs (see Pricing), including keywords, word confidence, timestamps and punctuation.
For more details please see Speech Recognition Services in Auphonic.
How to create an Amazon Transcribe Account:
1. Sign up for an Amazon Web Service (AWS) Account.
2. Create your Access Key ID and Secret Access Key at the AWS credentials page.
3. Copy the both keys and paste them into the form below.
- Amazon Transcribe Display Name
Enter any name you prefer to remember this account when creating a production/preset.
- Amazon AWS Access Key ID
Find and create your Access Key at the AWS credentials page.
- Amazon AWS Secret Access Key
Get your Secret Access Key at the AWS credentials page.
Speechmatics

Speechmatics offers accurate transcriptions in many languages including keywords, word confidence values, timestamps and punctuation for every single word.
For more details please see Speech Recognition Services in Auphonic.
How to create a Speechmatics Account:
1. Sign up for a Speechmatics Account.
2. Copy your API Key at the Account page and paste them into the form below.
- Speechmatics Display Name
Enter any name you prefer to remember this account when creating a production/preset.
- Speechmatics API Key
Get your API Key from the Speechmatics account page.
- Speechmatics Model Accuracy
An option provided by the Speechmatics API - choose between ‘Standard’ (faster transcription) and ‘Enhanced’ (highest accuracy).
Credits are calculated separately. Read more on the speechmatics documentation page.