You can now manually set and edit cuts in your Auphonic productions!
We’ve extended the capabilities of our
Automatic Cutting Feature
by letting you choose which cuts shall be applied and fine-tune cut regions manually.
Let the machine do the editing work while you refine the results to achieve the
exact output you’re listening for. All in one place!

How does it work?
Start using Auphonic as usual. For Quick Productions select the
Preset “Cut Filler Words, Coughs and Silence“.
If you use the more advanced production page select
Automatic Cutting
then Cut Fillers, Cut Silence, Cut Coughs or all.
Start your production and let Auphonic work its audio magic.
When the production is done you’ll reach the Results Page with the
updated Audio Editing Interface:
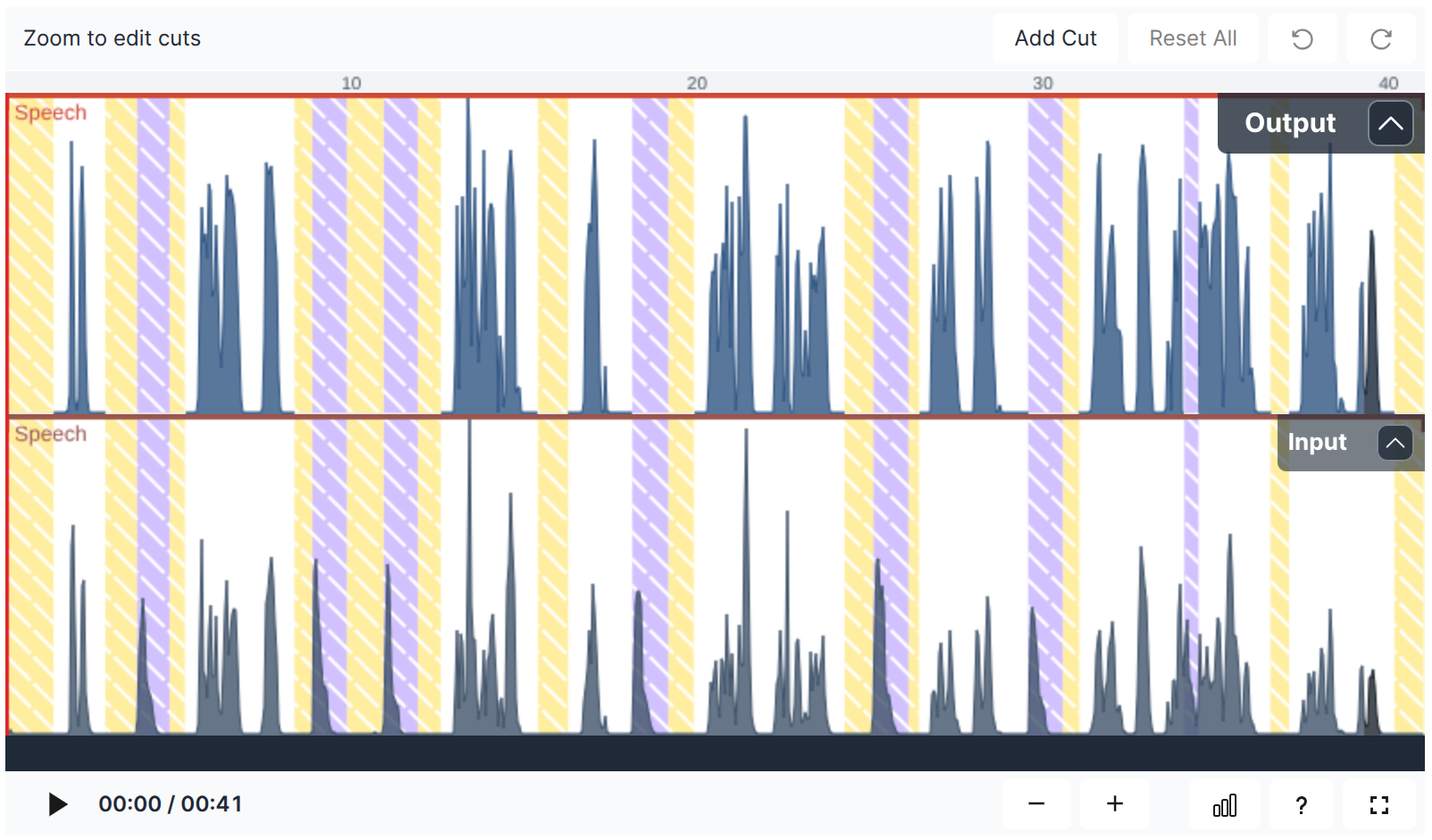
Here you can manually refine all machine-made cuts and fine-tune your production to your liking. Adjust, activate, or deactivate existing cuts, or add new cuts yourself.
This, in combination with our Transcript Editor, lets you edit your entire production within Auphonic - eliminating the need to export and switch to a DAW.
New Interface & Workflow Example
You will see machine made cuts in the updated Audio Editing Interface.
We highlight the different cut-types (Fillerwords, Silence and User Cuts) in a specific color scheme:
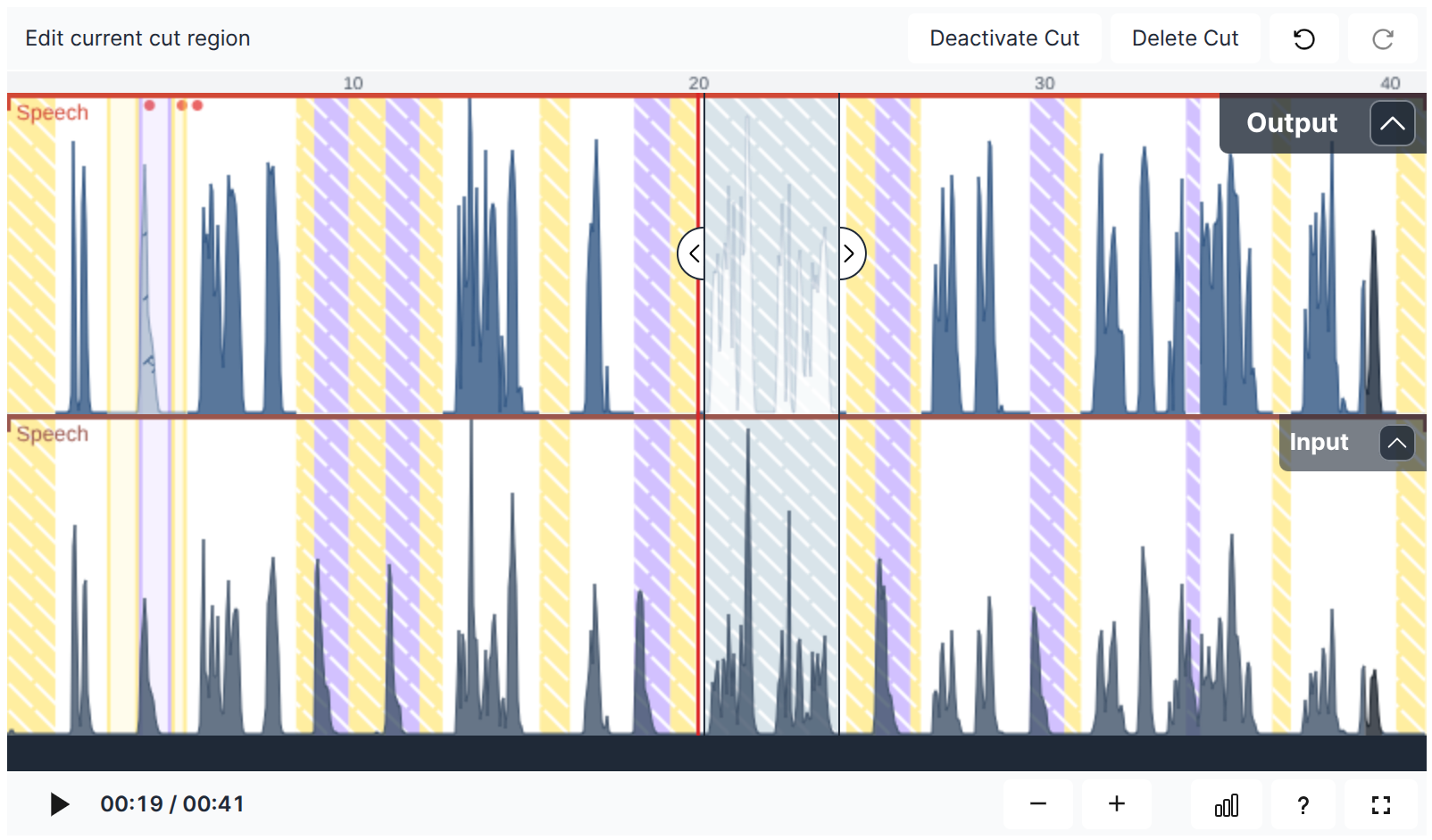
You can deactivate cuts either through selecting a cut and clicking “Deactivate Cut” in the top bar or by using the hotkey [C].
For adding a user cut, set the playhead to the location you want to apply
the cut to and click “Add Cut” in the top bar or use hotkey [C].
You can manually adjust the regions of all cuts using the arrow sliders
at the edges of your selected cut. Allowing you to adjust machine made cuts and
custom user cuts alike.
You’ll notice the waveform of the output audio turns white when you mark it with a
cut region. Pre-listen to your cut result by setting the playhead before the cut and
pressing play or spacebar [SPACE].
If you’d like to discard your changes and start over you can select “Reset All”
and reset the production to what Auphonic delivered automatically.
When you’re done editing press “Apply Changes” at the bottom (or top) of the production page:
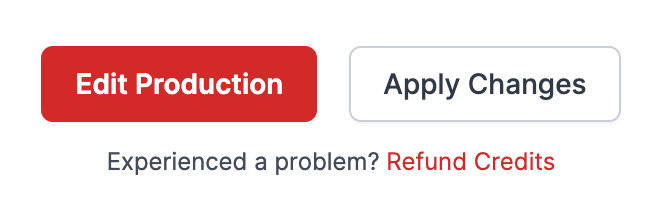
Auphonic will then reprocess your production and apply all the cuts and edits you made. You can also press “Edit Production” if you want to change feature settings. Your cuts will be saved and applied when you start the production with the updated settings.
Hint: Re-Processing will not burn additional credits!
All edits you make - including changes to presets and feature settings - are free of charge.
So feel free to play around with all the tools we offer.
Only if you change the input file(s) additional credits will be used.
What do you think?
We drive innovation through your feedback. Is there anything that would enhance your workflow? Do you have ideas for what this feature could look like in the next iteration? Or do you have ideas for additional features Auphonic should implement next?
Please, send us your thoughts HERE, or through the feedback form in your production!
We’re looking forward to your ideas and wish you happy editing!